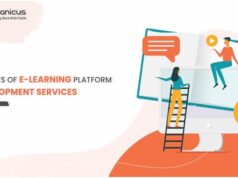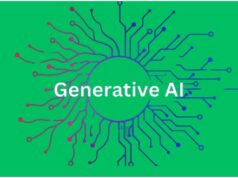Do you want to monitor your Gravity Forms entries to Google Spreadsheets instead of WordPress admin panel or in your personal inbox?
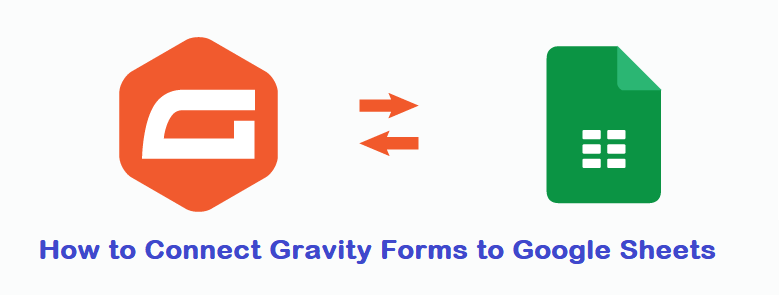
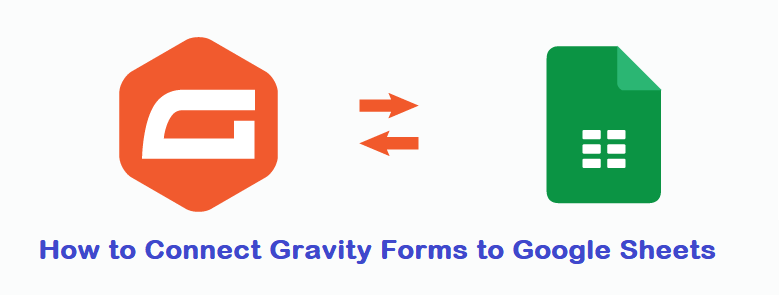
If yes, then read this post till the end. Because in this post, I’ll cover one of the best ways to connect Gravity Forms with Google Sheets.
I know, it’s a very difficult task to manage customer’s queries in multiple places, therefore mostly all companies use Google Sheets to maintain their customer’s data.
But the sad truth is that in Gravity Form you have no option to send contact form entry directly to Google sheets.
However, you have plenty of old school manual ways to do it, but it’s a time-consuming process and there is a very high chance to lose information.
Although, in this post, I’ll share one of the most popular plugins that will help you to fetch your form entries automatically to the Google Spreadsheets.
So let’s begin.
How to Integrate Gravity Forms with Google Sheets
First of all, Install and Active Gravity Forms plugin, after that, create your first contact form in Gravity plugin.
Now you have Install GSheetConnector Gravity plugin. This plugin can easily connect Gravity form to Google Sheets. You will get this plugin from your GSheetConnector account dashboard.
This plugin is Gravity Form most used add-on plugin. In other words, it is the best alternative of Zapier.
Once both plugins are installed and activated, then you need to go GSheetConnector Gravity form setting to start the integration process.
When you navigate to the setting page, the GSheetConnector plugin asks you a license key to do the future process. You will get a license also from GSheetConnector Dashboard.
Grab your license key from there, and plug it into license key box and click on the SAVE button.
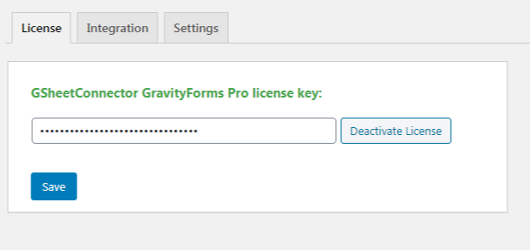
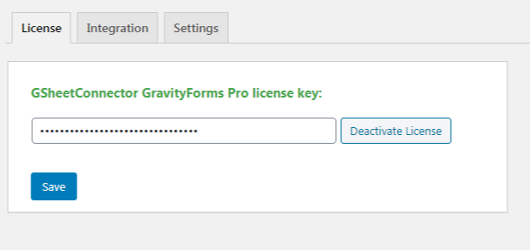
The next step is to connect both plugins to each other.
Step by Step Guide to Gravity Forms to GSheetConnector Plugin
After adding the license key in the GSheetConnector plugin, the Integration and Form setting tab will automatically unable.
So open the Integration tab, and start the authentication process.
• Click on Get Code Button to Start the Process
To connect both plugins with each other, you need to authenticate your Google drive with GSheetConnector Plugin.
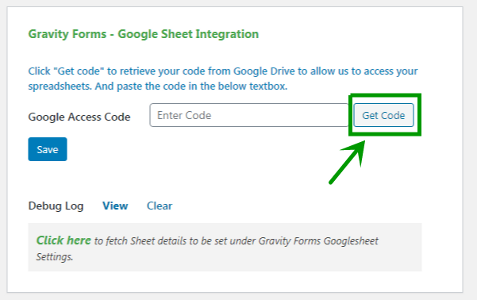
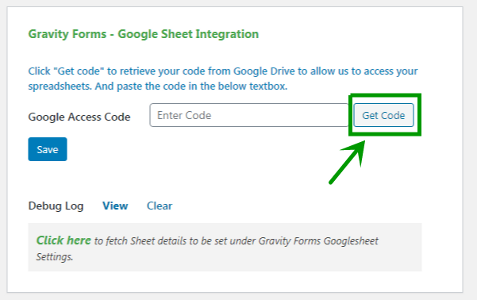
• Allow GSheetConnector Gravity Plugin to Get Access of Your Google Drive
Without site owner permission plugins can’t access your Google Drive, neither a Google. So here you need to allow GSheetConnector Plugin to get access to Google Drive to fetch contact form entries to Google Sheets.
Click on “Allow” to provide Access.
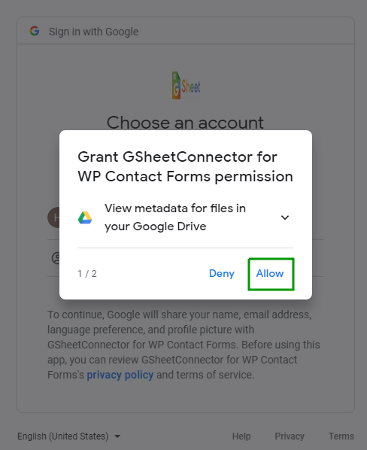
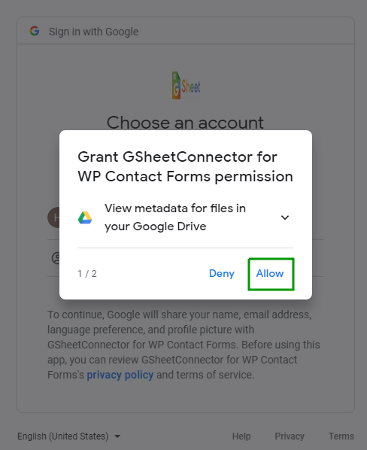
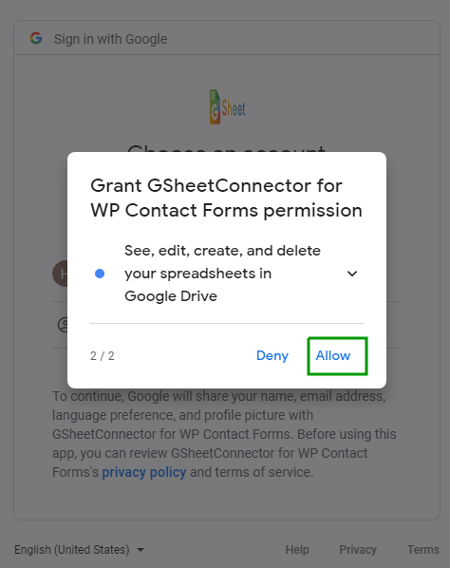
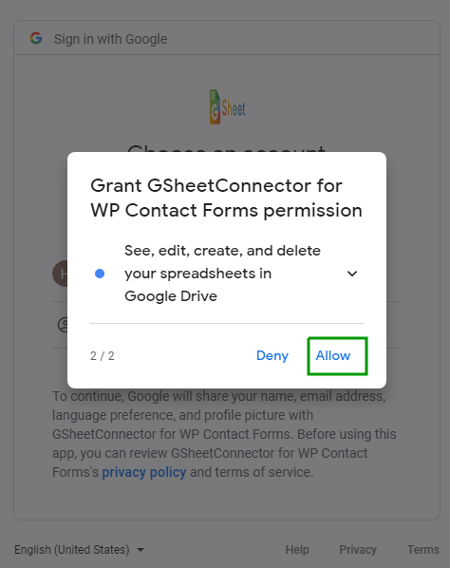
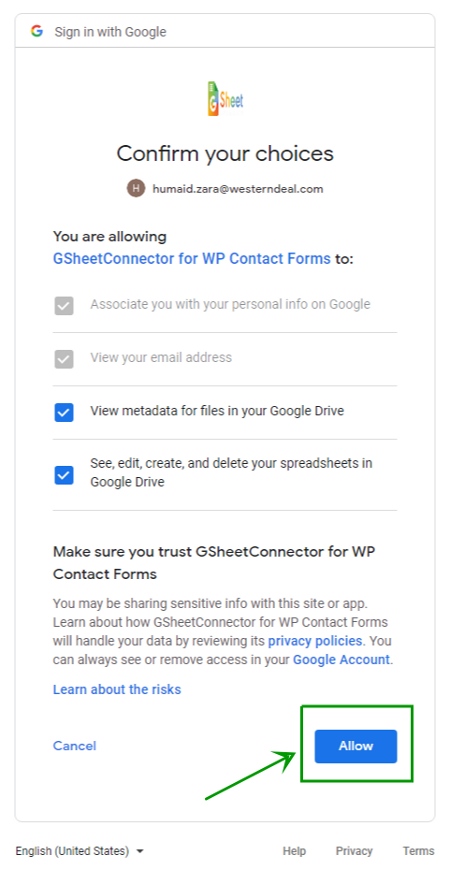
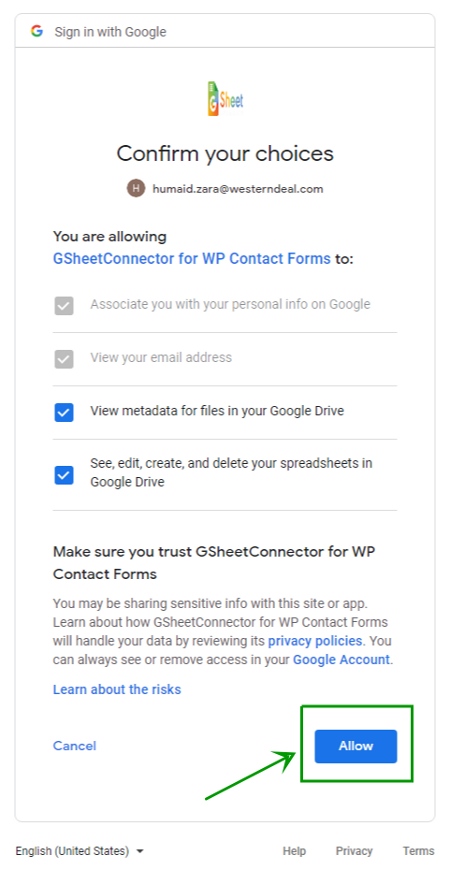
• Copy Authentication Code & Paste it to Google Access Code
When you allow GSheetconnector plugin to get access, as the end of the process you will get authentication code, grab that code and plug it into Google Access code, and click on the Save button to complete the process.
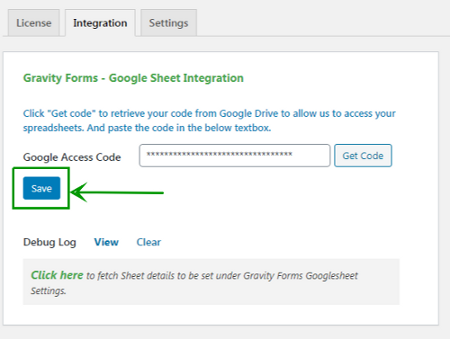
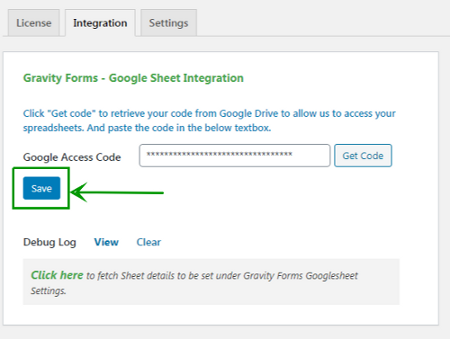
• Fetch all Google Sheets in GSheetConnector Plugin
Now you have to fetch all your Google Sheets to GSheetConnector plugin, so you can easily connect spreadsheet with specific contact form.
For that, the bottom of the authentication box, you can see “Click here to fetch sheets details” option. Click there and import all Sheets in your wordpress site.
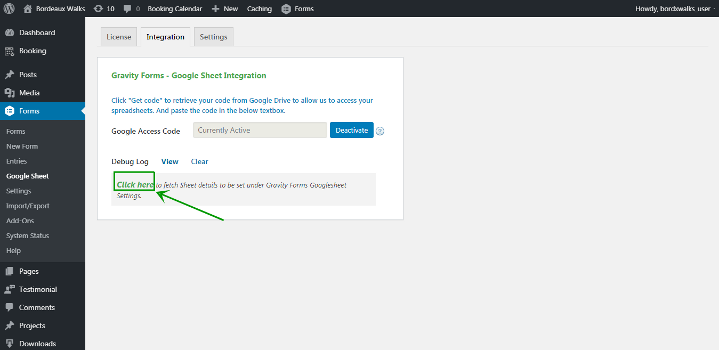
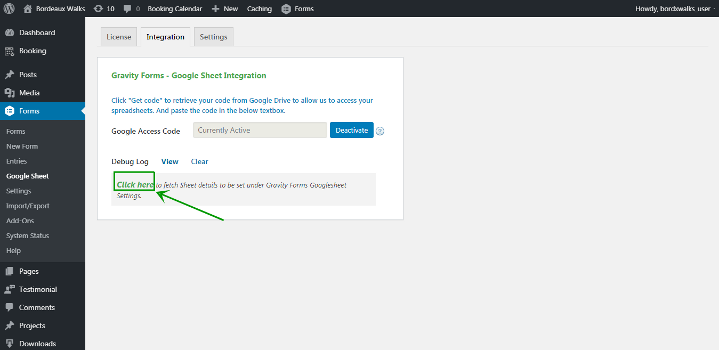
Note: If you have plenty of Google Sheets in your Google Drive, then usually it takes time to complete the entire process.
Connect Gravity Contact Form to Google Spreadsheets
• Choose Right Gravity Contact Form
Go to your selected contact form and hover the mouse on that form setting option. When you hover your mouse on setting option, then the sub-setting option will be displayed under setting option in drop-down format.
Click on the Googlesheet option at the last.
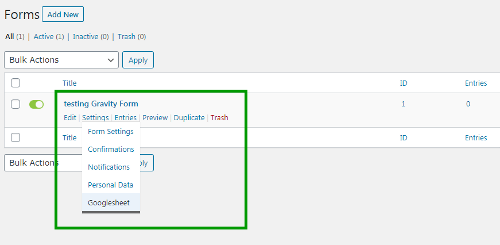
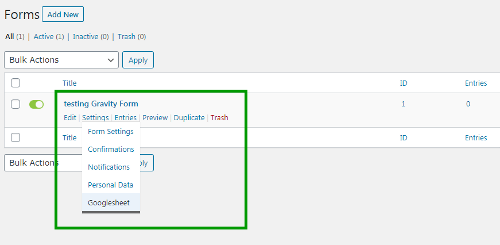
• Add New GoogleSheet Feed
To connect a particular contact form with a spreadsheet. First, you need to create new Googlesheet feeds.
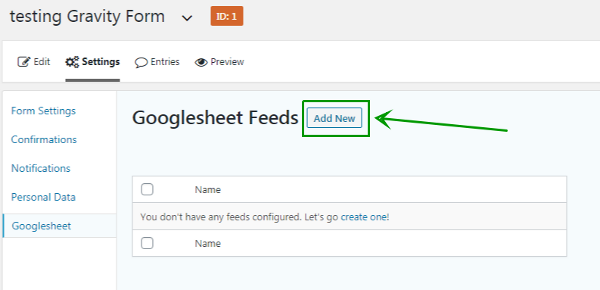
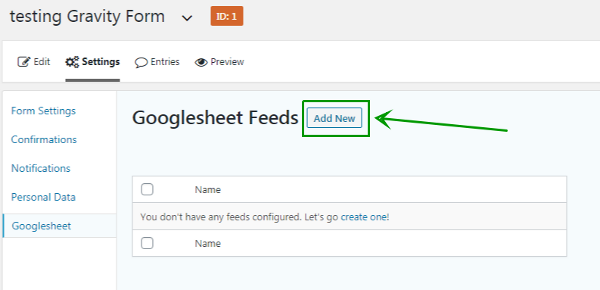
• Select the Right Google Spreadsheet
After adding a new Feed, you can see the GSheetConnector Gravityforms Feed Setting section. In that section, you have to give your feed name and choose the right Google Sheets and tabs.
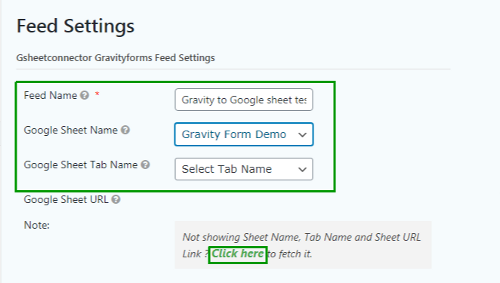
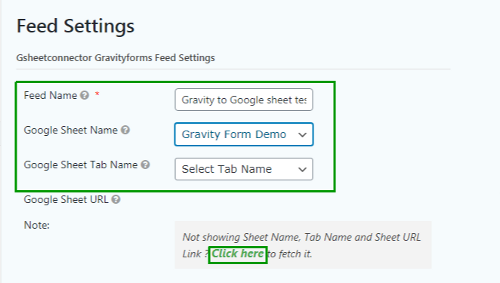
Note: If your targeted Google Sheets and Tab will not appear in that dropdown option. Then next to that setting you will get the Sheet Fetching option. Click here, and re-fetch all the sheets in GSheetConnector plugin.
• Map Your Contact Forms Field
Checked those boxes, which box information you want to save in your Google Sheet.
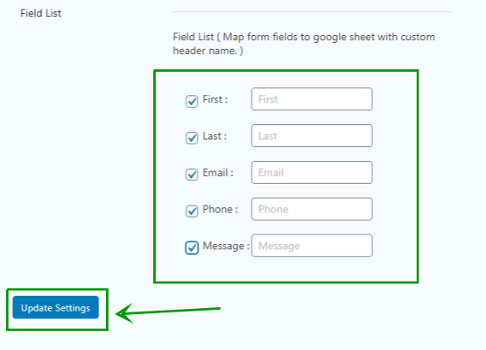
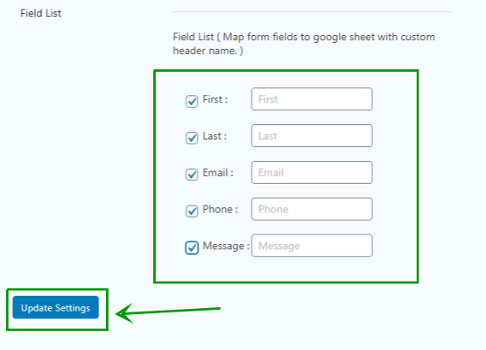
At the end of the process click on the “Update Setting” button to complete and save all settings.
Maps checkbox name will be saved as a sheet header in your selected Google Spreadsheet, so you don’t need to add it manually.
Conclusion
GSheetconnector Gravity plugin is the most powerful bridge between Gravity WordPress Contact Form and Google Drive. This plugin helps you to import all your contact form entries separately in Google Spreadsheet, so you and your team members can easily manage everything in one place.
Have you connected your Gravity form with Google Sheet? If not, then whom waiting for? Grab your GSheetConnector Gravity Form plugin copy now, and starts monitor your Gravity contact form entries in Google Spreadsheets.