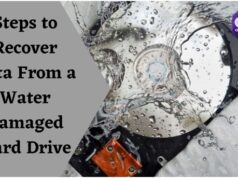Why do you want to record your screen?
Well, there could be several reasons behind that. You may want to record your gameplay and want to show it to your friends, you have a lecture that you want to keep it for reference, you had a client call and you don’t want to miss important aspects of the chat, or it could be anything.
Now that there is a need that arises, so what is the solution?
Well, again there is simple solution to that.
Here, you get built-in utility on your Windows PC that not only helps you record gameplay but anything else as well. You can find a game bar under the Gaming option in system settings that could be used to perform different recording tasks.
In addition to that, you can also try using best video capture software for windows 10 for instant recording on your PC. Let’s discuss how to do it?
Use Game Bar
Game bar is an important addition that comes under device settings. The sole idea behind this setting on your device is to enable you to feel rich gaming experience even after you completed the game. To access Game Bar on your Windows 10 PC, follow below mentioned steps:
Right-click on the Start menu and select Settings.
On Settings window, select Gaming.
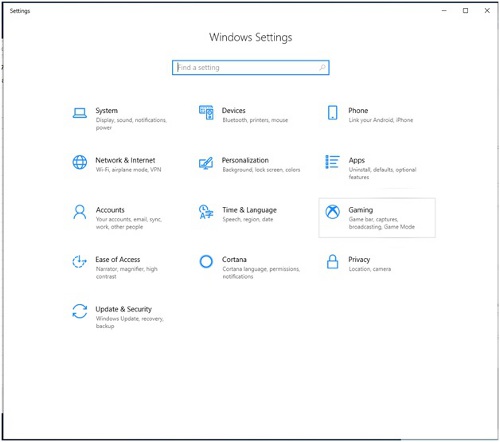
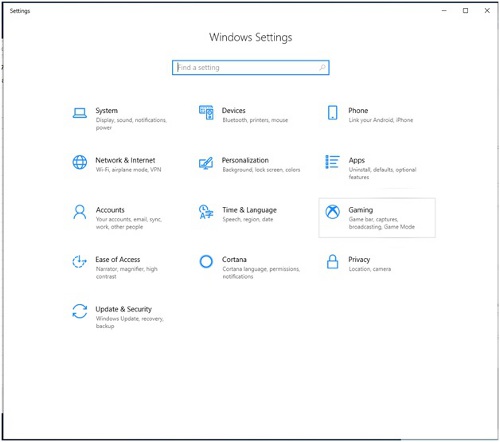
In the left pane select Game Bar.
In the right pane turn on “Record game clips, screenshots, and broadcast using Game Bar” option. Also, checkmark “Open Game Bar using this button on a computer” option.
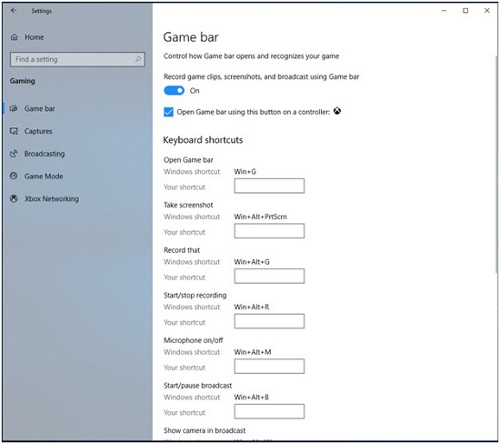
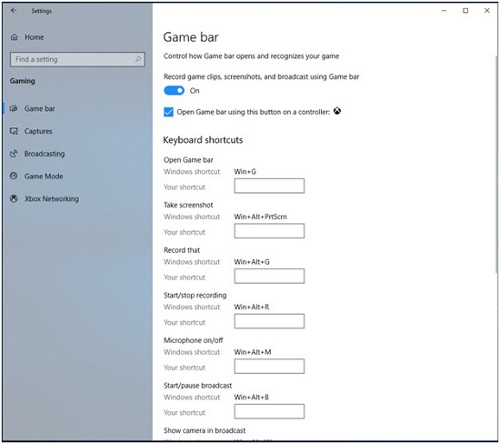
Once you will enable this feature under Game Bar, you will be able to record & stop screen recording, take screenshot, broadcast, and do more. Here, you will find multiple shortcuts to use this tool on your device. These shortcuts include:
- Win + G to open Game Bar
- Win + Alt + PrtScrn to take screenshot
- Win + Alt + G to record screen
- Win + Alt + R to start/stop recording
- Win + Alt + M to turn on/off microphone
- Win + Al + B to start/pause broadcast
- Win + Alt + W to show camera in broadcast
The best part of this amazing built-in utility is that it allows you to set your own shortcuts under Game Bar settings. Here, you simply need to type in your shortcut under keyboard shortcut list and save it.
Use TweakShot


If you find manual process too cluttered to use, then we have a solution for you in the form of TweakShot. This smart video recording software helps you record your computer screen, edit images, and perform numerous other tasks.
TweakShot is useful for business use, teaching & training, studying, and general use. Using its smart features, you can record webcam feed, voice commentary, presentations, streaming lectures, webinars, and more. You can even record short video clips for troubleshooting and customer support. This smart tool works well with Windows 7/8.1/10 with basic requirement of 2GB hard disk or SSD for best performance.
You can use TweakShot to take screenshot of an active window, specific region, or full screen. Its editing tool allows you to crop, highlight, resize, or edit images the way you want. You can use
TweakShot to:
- Snapshot full screen where you can capture a screenshot of your current browsing page in full screen.
- Capture single window on your desktop screen when multiple windows are open.
- It offers a full suite of rich image editing tools to help you edit screenshots.
- It allows you to capture screen activities including mouse movements and all onscreen changes.
Features of TweakShot
Area Selection: Use this utility to select a specific area or region, full screen, or single window.
Capture Scrolling Window: This is unique feature of TweakShot that allows you to capture scrolling screenshot such as web page.
Screen Color Picker: Use TweakShot to pick any color from the screen and apply it when editing images.
Image Editor: App offers tons of useful editing features to help you edit any screenshot on your device.
So, this was a quick review of how to record your computer screen in a jiffy. Do try them and share your experience in the comments below. You can also share your experience if you have tried something else then that.